Uppdaterad
Kom igång med Microsoft Teams - 5 enkla steg
Ska ett företags anställda kunna arbeta effektivt på distans krävs ett komplett digitalt verktyg för detta. Detta är syftet med Microsoft Teams. Vi guidar dig till hur du kommer igång med Teams - från att logga in till mer om hur gränssnittet fungerar och vilka funktioner du har att tillgå.

Allt du behöver veta om Teams
Nu när många gått över till att helt eller delvis arbeta digitalt är det viktigt att ha ett digitalt verktyg på plats som håller samman företaget och underlättar kommunikationen.
Många företag väljer Microsofts Teams för detta ändamål. Dels för att det är ett väldigt bra verktyg, dels för att många redan är kopplade till Microsofts tjänster såsom Office 365 och liknande. Teams kommer med tiden att ersätta Skype eftersom det är ett betydligt mer komplett verktyg för kommunikation.
Microsoft Teams är tänkt för ett företags interna kommunikation. Det innehåller stöd för funktionalitet såsom:
- Fildelning
- Chatt
- Omfattande videomöten, men även direktsamtal och mindre möten med kollegor
- Dela upp företagets anställda i mindre grupper (teams) som kan kommunicera internt
- Håll koll på kalendern och få aviseringar inför planerade möten mm
- Stöd för tredjepartsappar: exempelvis projektledningsappar som Trello, Jira och Asana, videokonferensappar som Zoom eller mood boards och andra verktyg för att göra era videomöten mer interaktiva och upplyftande.
Microsoft Teams finns tillgängligt i flera former. Det finns som webbapp direkt i webbläsare, som program till datorn och som app till mobiltelefonen. Detta innebär att du kan delta i möten och kommunicera med dina kollegor både hemma, från kontoret och när du är på språng.
Alla plattformar är kopplade till ditt Microsoftkonto. Så länge du är inloggad med det från respektive enhet synkroniseras innehållet i Teams mellan de olika plattformarna och du får aviseringar där du befinner dig.
OBS dock att Microsoft ofta rullar ut ny funktionalitet och andra förändringar i webbappen före övriga plattformar.
Det är också tätt integrerat med Microsofts egna tjänster såsom Outlook, Officepaketet med flera. Bjuder du exempelvis in till möte i Outlook kommer mötet att dyka upp i Teams, och tvärtom.
Läs mer: Så jobbar du effektivt hemifrån!
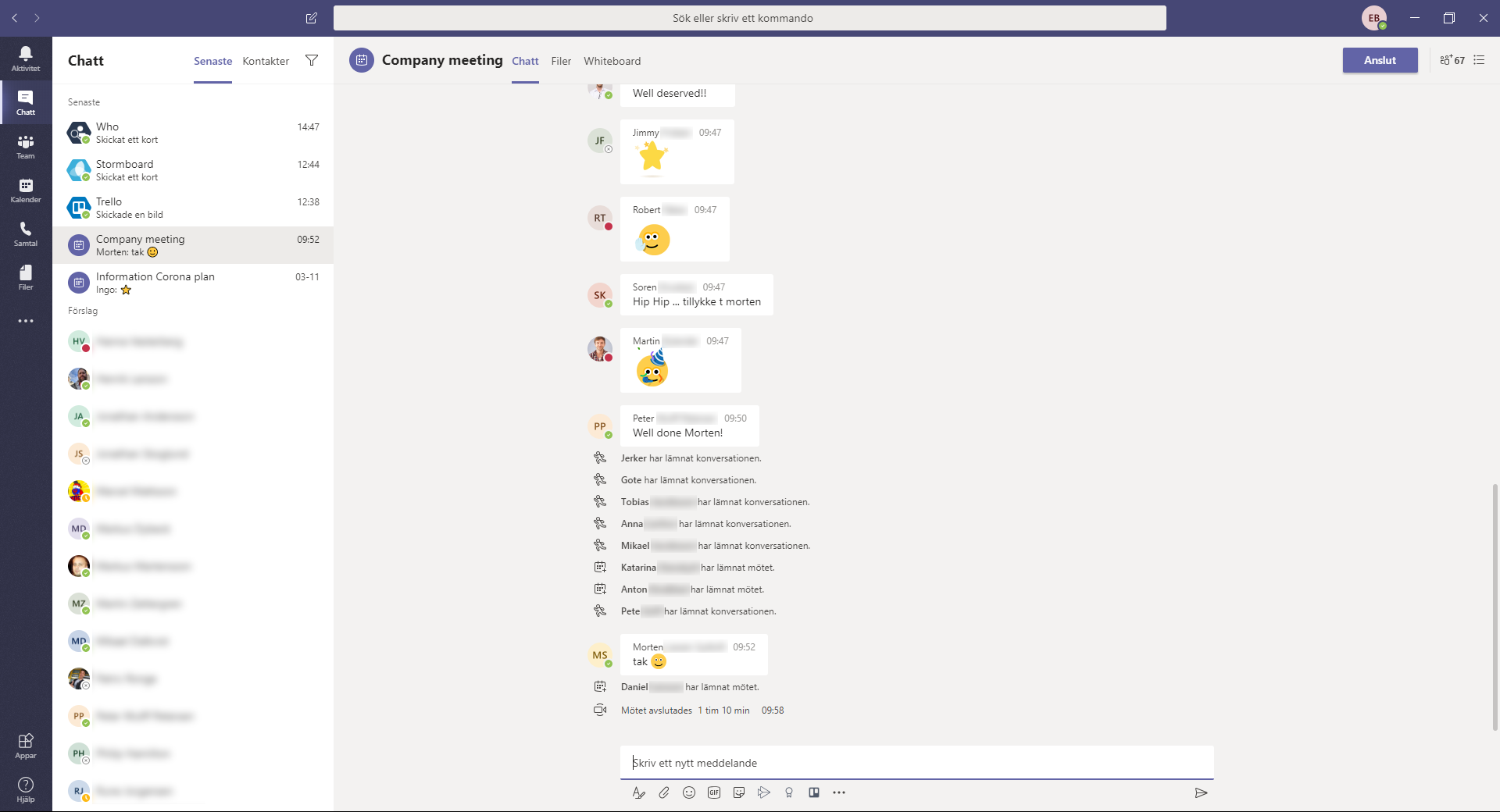
Kom igång med Microsoft Teams
Vi kommer att gå igenom 5 olika steg i den här guiden, vilka inkluderar:
- Nedladdning
- Installation
- Guide över gränssnittet
- Möten, team och funktionalitet
- Lägg till fler appar
Vi börjar med det mest grundläggande: Om du inte redan har programmet laddar du ner det från produktsidan för Microsoft Teams.
När programmet har laddats ner klickar du på filen för att starta installationen och låter den fullföljas.
Bekanta dig med gränssnittet
När installationen är klar startar du programmet. Det första du möts av är ett rektangulärt gränssnitt. Du når inloggning och dina kontouppgifter längst upp till höger, och programmets menysystem längst till vänster.
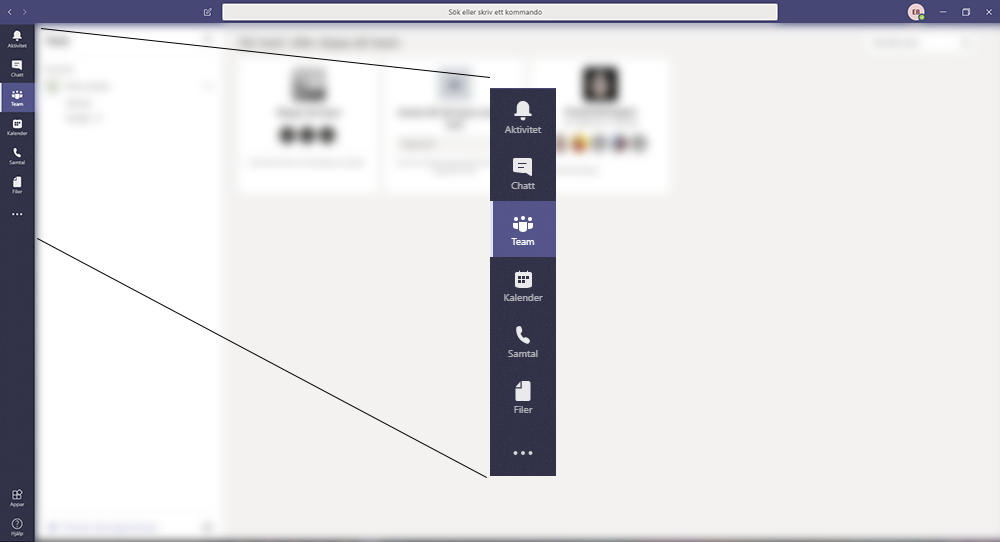
Menyn består av:
- Aktivitet: Här får du upp nyheter som berör dig, exempelvis om någon har skrivit till dig eller taggat dig i en kommentar. Denna flik utgör en egen spalt i gränssnittet, vilket innebär att du kan ha både den och exempelvis Teamsfliken öppna samtidigt.
- Chatt: Här når du både den allmänna företagschatten, direktchatt med kollegor, chatt med olika team eller chatt från era olika möten. Om mötesdeltagare delar filer eller använder sig av whiteboard når du även dessa i detta menyval.
- Team: Här kan du se andra offentliga team, skapa egna team eller gå med i redan existerande team.
- Kalender: Här ser du möten och andra aktiviteter som du själv lagt in, eller som andra på företaget delat med dig och som du har tackat ja till.
- Samtal: Här kan du ringa direkt till dina kontakter, under förutsättning att du har lagt till folk som kontakter.
- Filer: Här hittar du de filer du själv lagrar i Onedrive, samt filer som andra har delat med dig.
- ...: Här ser du vilka tredjepartsappar/tjänster du har installerat i Microsoft Teams. Du kan även trycka på “fler appar” och på så vis komma direkt till menyvalet nedan.
- Appar: Här hittar du tredjepartsappar och tjänster som du kan lägga till i Microsoft Teams. Använder du exempelvis Zoom för dina digitala kundmöten kan du lägga till Zoom direkt i Teams och därmed samla allt som rör dessa på den plattform som ditt företag använder för intern kommunikation.
När du klickar på ett menyval får du upp innehållet centralt på skärmen. Ofta är det uppdelat i två fält så att du exempelvis ser kontakter i det ena och chatt i det andra, eller din feed i det ena och appar i det andra.
Skapa och delta i team
När du klickar på menyvalet teams får du som sagt upp möjligheten att skapa ett eget team, eller gå med i ett redan existerande sådant. Om teamet är satt som privat måste du få en kod från det aktuella teamet för att kunna gå med i det, är teamet däremot offentligt ser du det direkt i teams-gränssnittet och kan ansöka om att få gå med genom att föra muspekaren över det och klicka på knappen “Anslut till team”.
Teams handlar inte bara om att skapa grupper, utan du kan även skapa subgrupper i form av så kallade kanaler. Exempelvis är ni kanske ett stort team som arbetar med att ta fram mjukvara och får då den automatiska Allmäntkanalen tilldelade när ni skapar ett team där ni alla kan kommunicera. Men sedan är ni kanske också uppdelade i mindre team som arbetar med olika delar i detta projekt. Då kan ni ha en huvudgrupp som involverar alla och sedan en kanal där bara vissa är med.
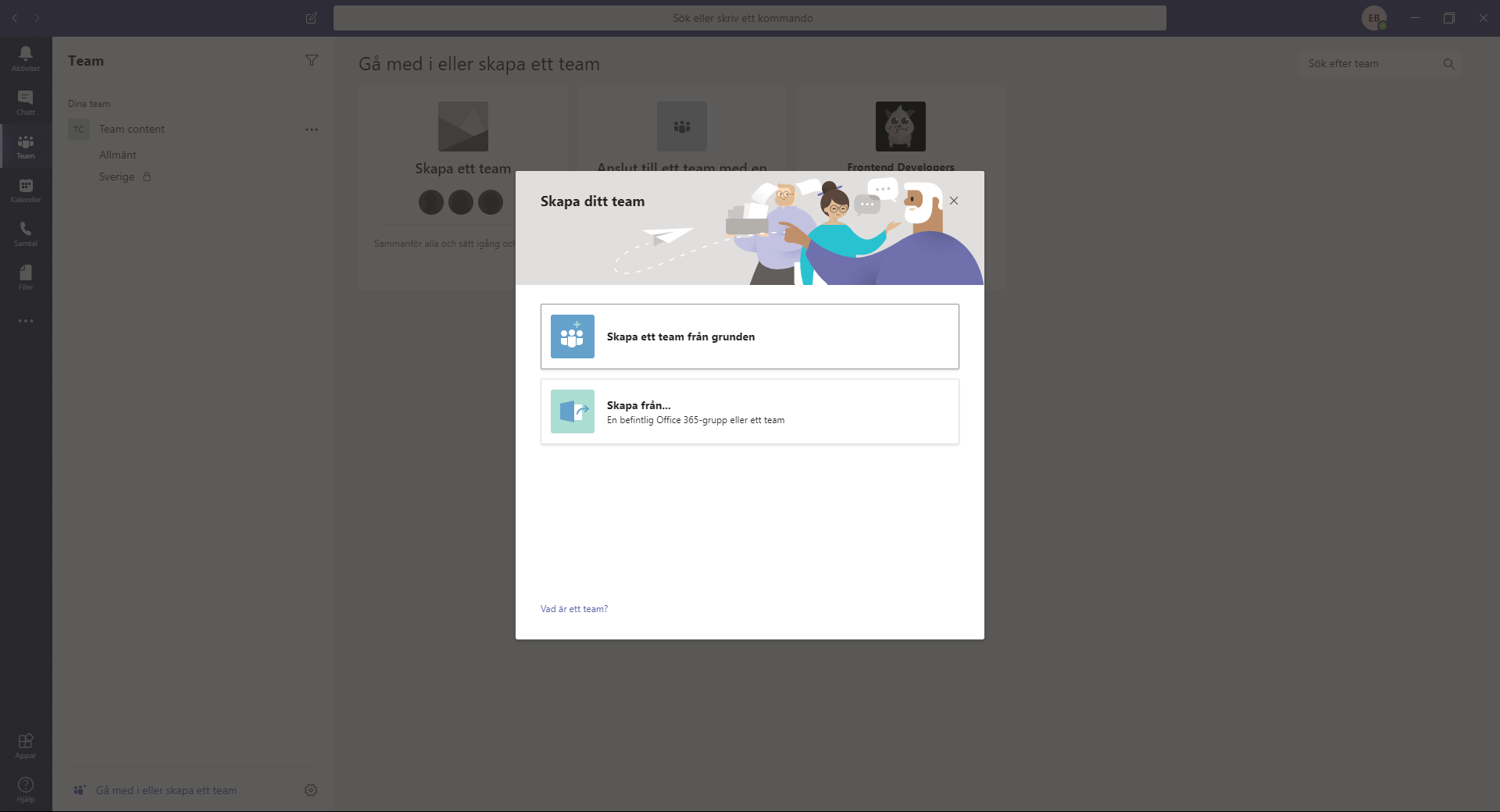
I kanalerna kan ni sedan lägga till flikar. Exempelvis flikar för tidrapportering, projektledning, versionshantering och annat.
Sociala bitar är förstås också viktiga för ett företags sammanhållning och internkultur. Det här med teams gäller även detta. Om ni har en intern filmklubb på företaget som vill kunna diskutera detta intresse är ett team för detta ett utmärkt verktyg.
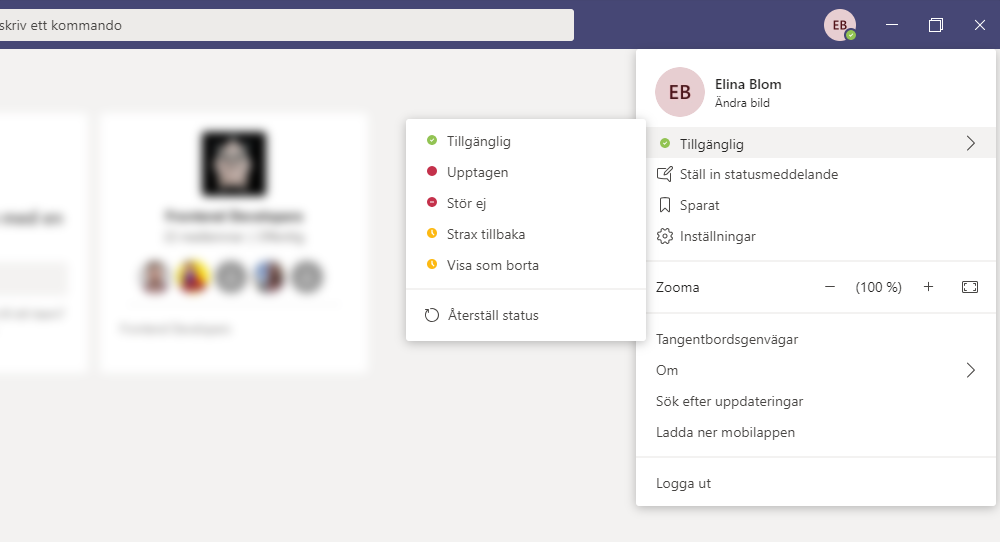
Mitt konto
Längst upp till höger finner du som sagt ditt eget konto. Här kan du ställa in om du ska visas som “tillgänglig”, “stör ej”, “strax tillbaka” eller liknande. På så vis ser dina kollegor om du är tillgänglig för samtal, eller om du har andra viktiga saker för dig. Du kan komplettera din status med ett egenskrivet statusmeddelande, exempelvis “på lunch”.
Under inställningsmenyn i din kontomeny vi precis nämnde finns det en hel del nyttiga funktioner att gå igenom. Du kan till exempel ställa in vilken typ av händelser du vill ha notifieringar om, så att du slipper bli störd för minsta lilla. Du kan även ställa in om du vill ha läskvitton, vilka behörigheter programmet ska ha, om det ska starta när din dator startar med mera.

Headset - Kommunicera med dina kollegor
Jabra Evolve 40 Stereo är ett prisvärt alternativ för dig som vill kunna kommunicera med dina kollegor i bra kvalitet.
Möte i Microsoft Teams
När du väl sitter i ett möte i Microsofts Teams har du en rad funktioner att ta del av. Dels handlar det om vanliga kommandon, till exempel att mute:a mikrofonen och stänga av eller slå på din videostream. Vidare kan du dela bilder, dela din skärm och liknande.
Men du kan även spela in mötet eller göra din bakgrund oskarp. Det senare kanske du vill göra av sekretesskäl eller för att få en mindre rörig bakgrund.
Du når alla dessa funktioner via knappsatsen som dyker upp under den strömmande videon som visar den eller de som talar under mötet.
Efter mötet kommer du åt inspelningen direkt bland inläggen för det team som var involverade. Där kan du även addera mötesanteckningar.
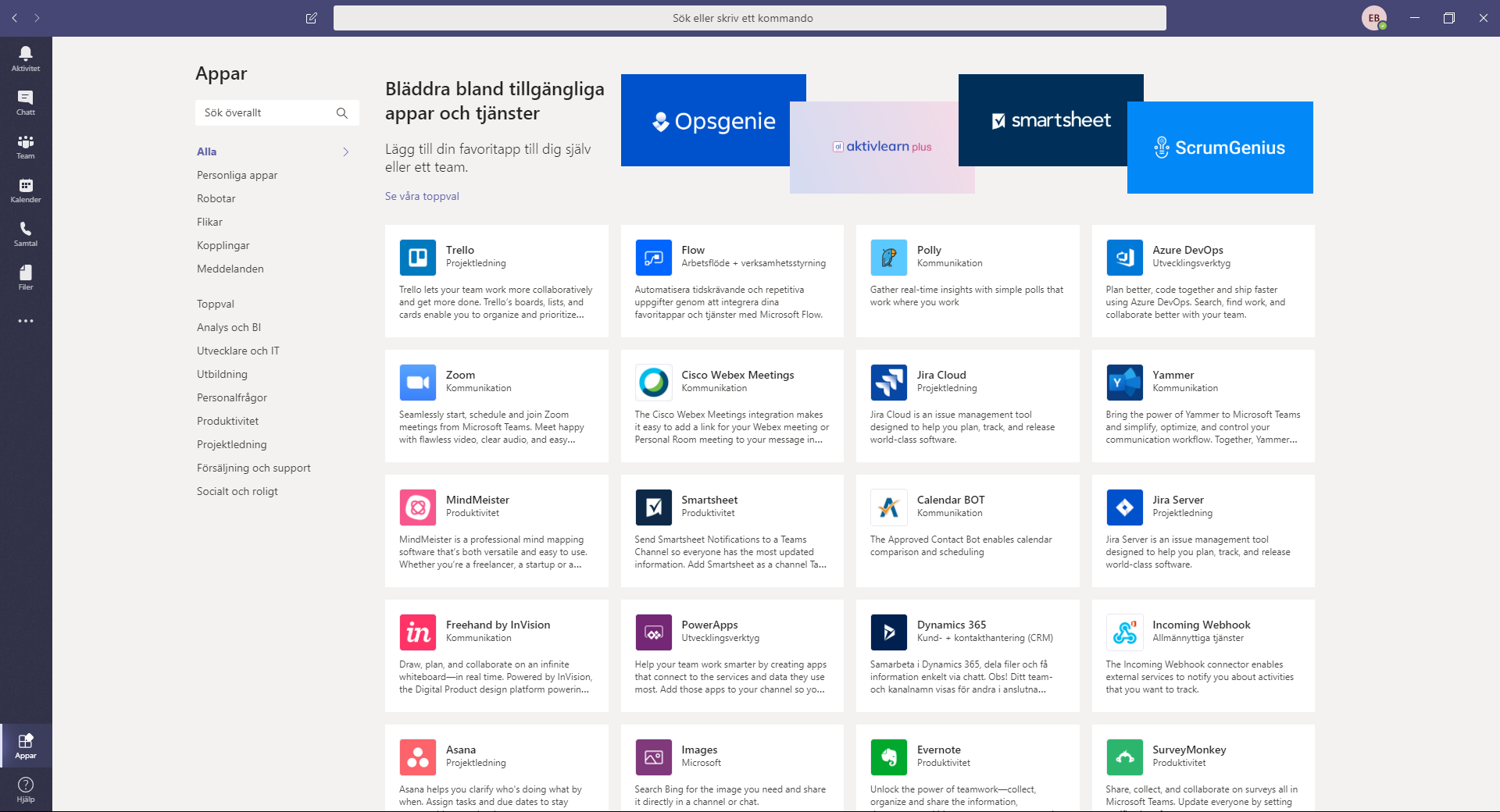
Microsoft Teams: Mer funktionalitet
I Microsoft Teams finns stöd för ytterligare tjänster i form av appar. Med dessa får du ut mervärde av programmet.
Som redan nämnts finns det exempelvis appar för projektledning så att du kan se status för pågående projekt, KPI:er mm direkt i ditt team. Men även appar som gör att du kan bygga större engagemang under själva mötet. Stormboard är ett bra exempel på detta. Med hjälp av denna app kan du under mötet skapa mood boards för att visualisera mötesdeltagarnas idéer och kommentarer.
Ett annat exempel är Surveymonkey som gör att du kan genomföra undersökningar internt.
När man håller i längre videomöten för stor publik är det överlag en god idé att bruka den här typen av tjänster eftersom det är lätt att mötesdeltagarna tappar fokus. Kan du få dem att hela tiden vara på tårna, och att de faktiskt deltar aktivt utan att det blir rörigt, så kommer de också att lyssna bättre. Undersökningar, mood boards och liknande är exempel på hur du kan göra detta.
Några välkända tillägg till Teams:
Google Analytics
Evernote
Surveymonkey, Polly, Forms
Trello, Asana, Jira
Stormboard
Adobe Creative Cloud
Azure
GitHub
När du lagt till ett tillägg når du det under menyvalet “...”. Tänk på att du kan behöva logga in och godkänna behörighet innan du kan börja använda det. Men du kan som sagt även lägga till en del av dem i dina olika kanaler.

Hitta bäst pris på Office 365 Business Premium
Här kan du köpa Microsoft Office 365 Business Premium till bästa möjliga pris.
Tips och råd för att skydda dig mot smitta
För att det ska vara enklare för dig att hitta bra innehåll på temat smittskydd har vi skapat en samlingssida för allt innehåll som vi tar fram. Sidan uppdateras löpande och här sammanställer vi guider och tips som vi hoppas ska kunna vara till hjälp i dessa influensatider.